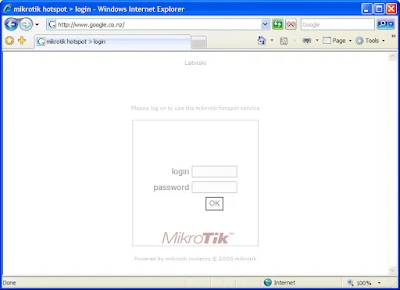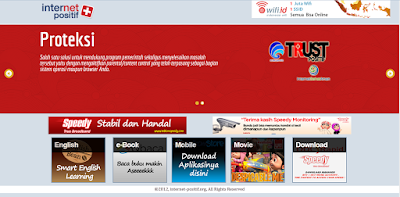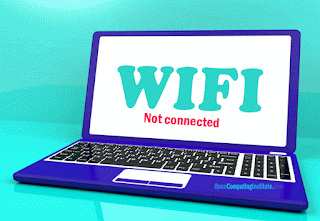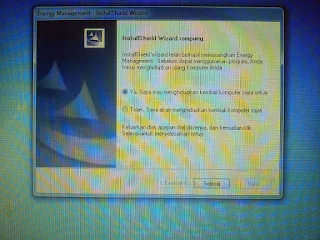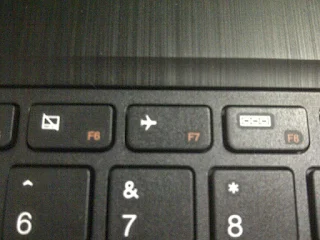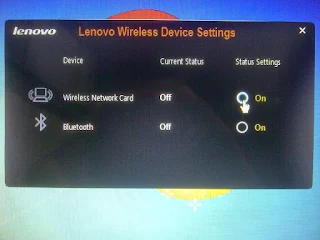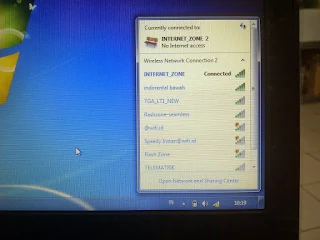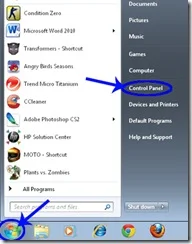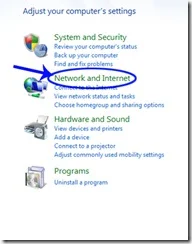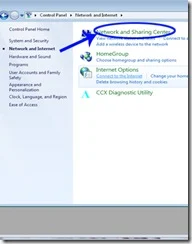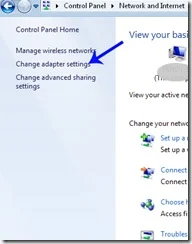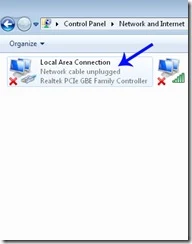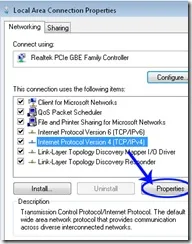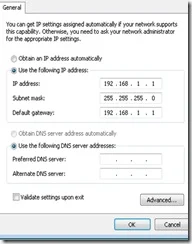Informasi seputar tutorial pemrograman, web developer, windows, linux, networking, android, software dan hardware komputer, dan perkembangan teknologi
Lenovo G40 Tidak Bisa Deteksi Wifi - Kejadian ini terjadi beberapa hari yang lalu. Saat itu seorang sahabat cewek (bukan pacar ya..! :) ) menelpon meminta tolong mengatakan bahwa laptop nya tidak bisa konek Wifi. Sebenarnya pada saat itu aku lagi males banget keluar rumah karena semalaman begadang. Namun suaranya yang merdu mampu menghilangkan beban dikelopak mataku tanpa perlu mengkonsumsi dua gelas kopi. hahahhaa....
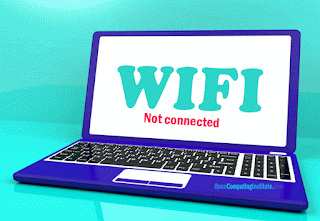 |
| Lenovo G40 Tidak Bisa Deteksi Wifi Hospot |
Setibanya ditempat dimaksud, kulihat mukanya sangat cemberut. Namun wajah itu segera merona saat melihat kedatanganku. Senyumnya yang indah juga seakan segaja dihadiahkan untuk meruntuhkan imanku. Walaaah....kok tiba-tiba ceritanya tambah ngaur ajha. maaf...maaff :-)
Kenapa Lenovo G40 Tidak Bisa Deteksi Wifi Hospot
"Sebenarnya Lenovo G40 tersebut tidak bisa mendeteksi Wifi Hotspot disebabkan karena jatuh cinta". Sontak pernyataan itu menggerjitkan alis si manis jembatan encol. eh...maksudku temanku itu. Lantas aku hanya tersenyum getir melihat dia mulai waspada. Akupun takut kalau-kalau penyakit edannya kambuh. hahaha....
Jika kawan-kawan juga memiliki masalah tersebut. Ikuti langkah-langkah berikut untuk memperbaiki masalah Lenovo tidak bisa Deteksi Wifi hotspot.
Langkah-langkah Untuk Penyelesaian Masalah
1. Download
Lenovo Energy Manager
2. Install aplikasi tersebut.
3. Ikuti sampai instalasi selesai, kemudian restart komputer.
4. Saat komputer kembali menyala, rupanya wifi belum juga konek. Lanjut ke langkah selanjutnya!
5. Tekan tombol
F7 pada keyboard Lenovo.
6. Akan tampil sebuah jendela
Lenovo Wireless Device. Klik check list
On pada status setting wireless
network card. Jika anda mau menghidupkan Blotooth ya saya tidak melarang. Tutorial berlanjut.
7. Sekarang coba click icon Wireless pada taskbar. Naaaahhhh.. Udah keliatan kan WIfi nya.
Karena Wifinya udah bisa nyala. Saking senangnya sang gadis, langsung dia menjerit histeris membuat gempar semua orang. Mata-mata mulai melotot kearah kami, aku senyam senyum tak tau kenapa, dia pun bilang "Keluar yuk, disini banyak kali orang...". :-)