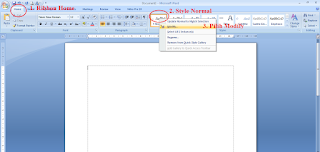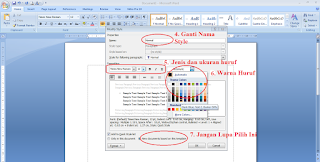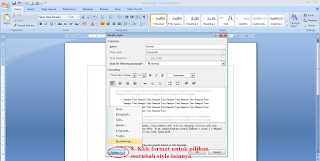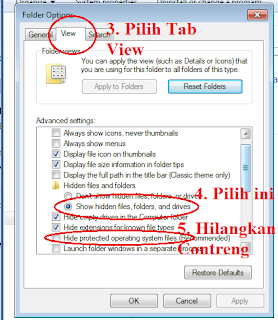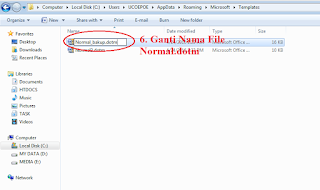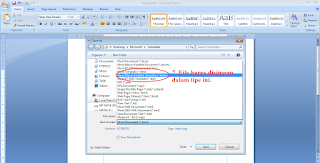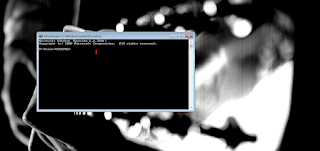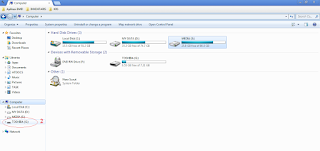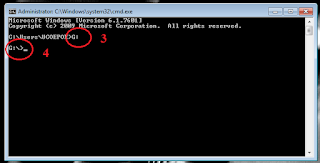Informasi seputar tutorial pemrograman, web developer, windows, linux, networking, android, software dan hardware komputer, dan perkembangan teknologi
Cara Merubah Default Jenis Huruf, Ukuran Font dan Template Microsoft Office Word 2007 - Anda pasti bosan jika harus mengganti jenis huruf/font, ukuran font, setting ukuran kertas, margin dan sebagainya setiap kali membuka Microsoft Office Word. Apalagi para mahasiswa yang sedang mengerjakan Skripsi, tentu paling bosan harus mengganti jenis font dari Calibri menjadi Times New Roman, Ukuran font menjadi 12, Halaman A4 dan Margin 4,4,3,3. Berikut UcoepoeWeb akan memberikan tips dan trik untuk merubah default jenis huruf, ukuran font dan template Microsoft Office Word kepada anda.
Sebenarnya ada dua cara untuk merubah default jenis huruf pada Microsoft Office Word 2007. Berikut Tutornya untuk sobat :-)
1. Buka dulu Microsoft Office Sobat.
2. Melalui Ribbon Home, Klik kanan pada Style Normal lalu pilih Modify
3. Pada jendela Modify Style, Anda dapat merubah jenis dan ukuran font, warna font, alignment, Ukuran Space. Pada paling bawah halaman terdapat pilihan. jangan lupa select pada pilihan New documents based on this template agar style yang kita rubah diterapkan pada dokumen yang lain saat membuka word.
4. Melalui Jendela Modify Style, Sobat juga bisa merubah default format untuk paragraf, tabs, border, frame, numbering dan shortcut key. Untuk itu, klik Format pada bagian bawah untuk merubah style lainnya.
5. Jika sebuah modifikasi yang diinginkan sudah selesai. klik OK untuk menerapkannya.
B. Merubah Default Jenis Huruf, Ukuran Font dan Style Halaman Melalui Word Template
Jika Pada langkah sebelumnya penerapannya hanya pada format pengetikan, sekarang kita akan merubah default template word agar mampu mengganti ukuran kertas dan margin Office Word. Berikut langkahnya:
1. Untuk langkah pertama, sobat harus merubah settingan show hidden file dan folder windows, karena Macro Word Template terletak di AppData >> Roaming >> Microsoft >> Templates dalam kondisi terhidden. Untuk itu anda harus membuka Windows Explorer dengan kombinasi Windows+E.
2. Pada Windows Explorer, Klik Tombol Organize dan pilih Folder and Search Options.
3. Beralih ke Tab View, pada Hidden Files dan Folders, pilih Show Hidden Files, Folders, and drivers. Selanjutnya hilangkan contreng pada Hide Protected Operating system files.
4. Buka "C:\Users\{UserAccount}\AppData\Roaming\Microsoft\Templates" (Ganti {UserAccount} dengan nama user akun windows anda), Disana ada sebuah file bernama Normal.dotm. Ganti nama file tersebut menjadi Normal_backup.dotm.
5. Buka Microsoft Office Word, Ganti Jenis dan Ukuran Font, Ukuran kertas dan Margin.
6. Jika Sudah, Simpan file kosong tersebut pada "C:\Users\{UserAccount}\AppData\Roaming\Microsoft\Templates" sebagai Word Macro-Enabled Template dengan nama file Normal.
7. Jika semua langkah ini telah sobat lakukan. Saat sobat membuka lembaran kerja Word yang baru, tampilan jenis font, ukuran font, ukuran margin dan halaman word akan sesuai dengan settingan yang telah sobat buat pada langkah nomor 5 tutorial ini.
A. Melalui Format Style
B. Melalui File Word Template.
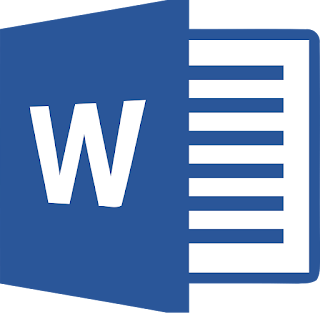 |
| Cara Merubah Default Jenis Huruf, Ukuran Font dan Template Microsoft Office Word 2007 |
Sebenarnya ada dua cara untuk merubah default jenis huruf pada Microsoft Office Word 2007. Berikut Tutornya untuk sobat :-)
A. Merubah Default Jenis Huruf dan Ukuran Font Melalui Style
Cara yang pertama adalah merubah default jenis huruf dan ukuran font saja tanpa bisa merubah default ukuran halaman dan ukuran margin. berikut caranya.1. Buka dulu Microsoft Office Sobat.
2. Melalui Ribbon Home, Klik kanan pada Style Normal lalu pilih Modify
3. Pada jendela Modify Style, Anda dapat merubah jenis dan ukuran font, warna font, alignment, Ukuran Space. Pada paling bawah halaman terdapat pilihan. jangan lupa select pada pilihan New documents based on this template agar style yang kita rubah diterapkan pada dokumen yang lain saat membuka word.
4. Melalui Jendela Modify Style, Sobat juga bisa merubah default format untuk paragraf, tabs, border, frame, numbering dan shortcut key. Untuk itu, klik Format pada bagian bawah untuk merubah style lainnya.
5. Jika sebuah modifikasi yang diinginkan sudah selesai. klik OK untuk menerapkannya.
B. Merubah Default Jenis Huruf, Ukuran Font dan Style Halaman Melalui Word Template
Jika Pada langkah sebelumnya penerapannya hanya pada format pengetikan, sekarang kita akan merubah default template word agar mampu mengganti ukuran kertas dan margin Office Word. Berikut langkahnya:1. Untuk langkah pertama, sobat harus merubah settingan show hidden file dan folder windows, karena Macro Word Template terletak di AppData >> Roaming >> Microsoft >> Templates dalam kondisi terhidden. Untuk itu anda harus membuka Windows Explorer dengan kombinasi Windows+E.
2. Pada Windows Explorer, Klik Tombol Organize dan pilih Folder and Search Options.
3. Beralih ke Tab View, pada Hidden Files dan Folders, pilih Show Hidden Files, Folders, and drivers. Selanjutnya hilangkan contreng pada Hide Protected Operating system files.
4. Buka "C:\Users\{UserAccount}\AppData\Roaming\Microsoft\Templates" (Ganti {UserAccount} dengan nama user akun windows anda), Disana ada sebuah file bernama Normal.dotm. Ganti nama file tersebut menjadi Normal_backup.dotm.
5. Buka Microsoft Office Word, Ganti Jenis dan Ukuran Font, Ukuran kertas dan Margin.
6. Jika Sudah, Simpan file kosong tersebut pada "C:\Users\{UserAccount}\AppData\Roaming\Microsoft\Templates" sebagai Word Macro-Enabled Template dengan nama file Normal.
7. Jika semua langkah ini telah sobat lakukan. Saat sobat membuka lembaran kerja Word yang baru, tampilan jenis font, ukuran font, ukuran margin dan halaman word akan sesuai dengan settingan yang telah sobat buat pada langkah nomor 5 tutorial ini.
Kesimpulan
Ada dua cara merubah default jenis dan ukuran font, ukuran margin dan halaman pada Office Word, yaitu:A. Melalui Format Style
B. Melalui File Word Template.